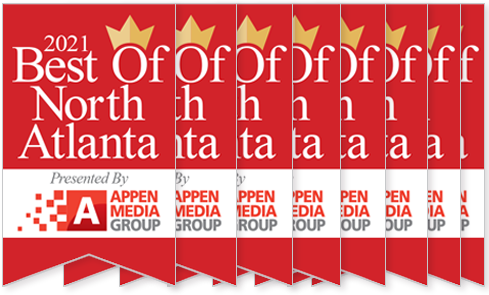Increase productivity; foster team collaboration and communication with these step-by-step tips.
Send Very Large Attachments through Gmail
Large files of 50 or even 500 megabytes are increasingly common, and Gmail has a 25 megabytes file limit for attachments. Users can get around this by attaching Google Drive files instead. Gmail supports Google Drive files of up to 30 Gb (or 30 terabytes for companies with a storage plan).
To attach a Google Drive file from within a Gmail message, click the Drive icon![]() at the bottom of the message pane, which is next to the attachment icon (paper clip).
at the bottom of the message pane, which is next to the attachment icon (paper clip).
Scan Documents to PDF on a Mobile Device (Android Only)
The Google Drive app allows you to scan and store hard copy documents as .pdf files using your Android mobile device. If it is not already installed, use Google Play to locate and install the Drive app. Once the Drive app is installed, open it and tap the Camera Drive camera, which will take a snapshot of the document or other item you wish to convert to PDF. The image will automatically be saved as a PDF and you can locate it using search.
Create Synchronized/Team Calendars
It’s easy to create calendars, including an access-restricted team calendar that tracks projects as well as team availability. To get started, open Google Calendar. In the left-hand pane, under the calendar month grid, click the down arrow next to My Calendars and select Create new calendar.
Name the calendar, add a description (especially important with Team calendars) and enter your location and time zone. Under Share with specific people, provide the information for the users calendars you wish to be able to see, modify and/or manage the calendar and set the desired permissions. To share with everyone in the company, check the Share this calendar with others box and select Share this calendar with everyone in the organization. Click Create Calendar.
Increase Group Collaboration
Google Groups makes it easy to share and collaborate across an entire team. The Group receives a single email address that reaches everyone, and new members gain access to all archived content. Group members can also upload files directly to the Group from inside Google’s cloud storage platform, Drive.
To get started, visit https://groups.google.com. Near the top left corner of the Groups display, click Create Group. Provide the desired name, group email address (all must end with @googlegroups.com), and group description. Then set the group permissions (which includes restricting the group from public access) and select Create at the top of the display.
Ensure Consistency with Templates
You can create custom reusable templates for your documents, spreadsheet or slide using Google Drive. After creating or adding a new Doc, Sheet or Slide in Google Drive, locate Template Gallery at the top and click Submit a template. Click Choose and find the file that will become a template. Click Select, add a description, category and language, and click Submit template. The new template will appear in the Template Gallery under My templates.
Edit (or Add) Images Inside Google Docs and Sheets
In Google Drive, Both Docs and Sheets support basic image editing, so workers don’t need a third-party application to crop, recolor and more. With a Google Doc or Sheet open, click the desired image and click Image Options. (To insert an image, click Insert > Image, select the image, and click Select.)
Use Keyboard Shortcuts for Google Drive
Most of us are familiar with shortcut keys in Windows. Google Drive has its own, distinct set of keyboard shortcuts. To display the full keyboard shortcut list in Google Drive, press Ctrl + / (Chrome OS; Windows) or ⌘ + / (Mac). There is also a full list, here.
Get Google Drive on your Desktop
Google now offers Google Drive for PC, which creates a Drive folder that will sync with your web-based Drive account just like Dropbox does. To download the installation file, go to https://www.google.com/drive/download/.
The download isn’t self-running, so go to the installation file’s location and double click it. Once installed, the program creates a local folder that is directly connected to your Google Drive. It also places an icon in your taskbar and one on your desktop. Download the Google Drive apps for your phones and tablets and you can sync between all three.
Open Microsoft Office Files without the Program
Need to open an Office file, e.g. .doc, .xls, or .ppt (or their newer variants, .docx, .xlsx, or .pptx)? From within Google Drive, you can open, view and edit any of these file types. Furthermore, thanks to Google Drive’s integration with the Google platform, you can open these files from any Chrome browser or Chromebook, as well.
Review/Restore Google Drive File Revisions
You can restore or review previous versions of your files using Google Drive. To review version histories, at the far right side of the menu in the top left of the display, click All Changes Saved in Google Drive. A duplicate file display will appear with your revision history in a pane on the right side. Click a revision to view it but not change the current file.
After viewing the changes, if you wish to restore the version click Restore this revision. The restored version will become the new version. If you make an error, you can revert your previous version using the same process, as it will have now become the second version in the revision list.